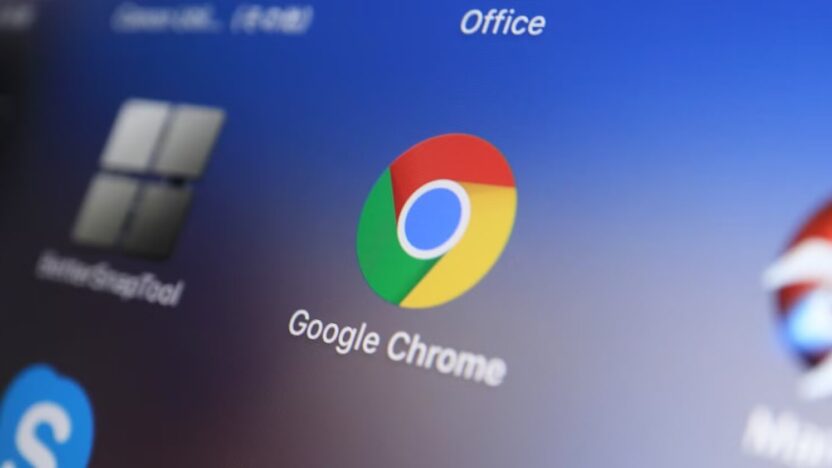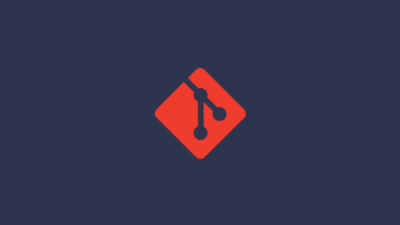Google Chrome, hız, güvenilirlik ve zengin özellikleri nedeniyle dünya çapında en popüler web tarayıcısıdır. Ancak, her yazılımda olduğu gibi Chrome da zaman zaman tarayıcı deneyiminizi kesintiye uğratabilecek hatalar verebilir. Bu hatalar, küçük aksaklıklardan büyük bağlantı sorunlarına kadar değişebilir. Bu blogda, ERR_CONNECTION_REFUSED gibi yaygın Chrome hatalarından bazılarını ele alacağız ve bu hataları çözmek için detaylı adımlar sunacağız.
1. ERR_CONNECTION_REFUSED
ERR_CONNECTION_REFUSED hatası, Chrome’un web sitesinin sunucusuyla bağlantı kuramadığı zaman ortaya çıkan yaygın bir hatadır. Genellikle internet bağlantınızda, tarayıcı ayarlarınızda veya web sitesinin sunucusunda yaşanan sorunlardan kaynaklanır.
ERR_CONNECTION_REFUSED Hatasını Nasıl Düzelirsiniz?
- Web sitesinin durumunu kontrol edin: Bazen sorun web sitesinden kaynaklanıyor olabilir. Sunucu kapalı olabilir veya site geçici olarak çevrimdışı olabilir. Web sitesinin çevrimdışı olup olmadığını Down For Everyone Or Just Me gibi araçlarla kontrol edebilirsiniz.
- Tarayıcı önbelleğini temizleyin: Bozulmuş bir önbellek bağlantı sorunlarına yol açabilir. Chrome önbelleğini temizlemek için:
- Chrome’u açın.
Ctrl + Shift + Deletetuşlarına basarak “Tarama verilerini temizle” penceresini açın.- “Önbelleğe alınmış resimler ve dosyalar” seçeneğini işaretleyin ve “Verileri temizle” butonuna tıklayın.
- İnternet bağlantınızı kontrol edin: Cihazınızın internete bağlı olduğundan emin olun. Diğer web sitelerini ziyaret ederek veya modem/router’ınızı yeniden başlatarak bağlantınızı test edebilirsiniz.
- Güvenlik duvarınızı/antivirüs programınızı devre dışı bırakın: Bazen güvenlik yazılımları bağlantıyı engelleyebilir. Güvenlik duvarınızı veya antivirüs programınızı geçici olarak devre dışı bırakmayı deneyin ve sorunun devam edip etmediğini kontrol edin.
- Bilgisayarınızı ve modem/router’ınızı yeniden başlatın: Bilgisayarınızı veya router’ınızı yeniden başlatmak, bağlantı sorunlarını genellikle çözebilir.
2. ERR_TIMED_OUT
ERR_TIMED_OUT hatası, Chrome’un verilen süre zarfında sunucuya bağlanamaması durumunda meydana gelir. Bu, web sitesinin yavaş ya da yanıt vermeyen bir site olması durumunda ortaya çıkabilir.
ERR_TIMED_OUT Hatasını Nasıl Düzelirsiniz?
- VPN ve proxy ayarlarını devre dışı bırakın: Bir VPN veya proxy kullanıyorsanız, geçici olarak devre dışı bırakın ve sorunun bu servislerle ilgili olup olmadığını kontrol edin.
- DNS önbelleğini temizleyin:
- Komut İstemi’ni (Windows) veya Terminal’i (Mac) açın.
ipconfig /flushdns(Windows) veyasudo killall -HUP mDNSResponder(Mac) komutlarını girip Enter’a basın.
- Timeout ayarlarını artırın: Bazı durumlarda DNS timeout değerini artırmak faydalı olabilir.
- Chrome’u açın ve
chrome://flagsadresine gidin. - “timeout” araması yapın ve “DNS Prefetch” veya “DNS Timeout” değerini artırın.
- Chrome’u açın ve
3. ERR_NAME_NOT_RESOLVED
ERR_NAME_NOT_RESOLVED hatası, Chrome’un web sitesinin alan adını çözümleyemediği durumlarda ortaya çıkar. Genellikle DNS sunucularıyla veya yanlış ayarlarla ilgilidir.
ERR_NAME_NOT_RESOLVED Hatasını Nasıl Düzelirsiniz?
- DNS sunucunuzu değiştirin: Daha güvenilir bir DNS sunucusuna geçmek bu sorunu çözebilir. Google DNS veya OpenDNS kullanmayı deneyebilirsiniz:
- Google DNS:
8.8.8.8ve8.8.4.4 - OpenDNS:
208.67.222.222ve208.67.220.220
- Google DNS:
- İnternet bağlantınızı kontrol edin: Bağlantınız istikrarsızsa, bu sorun yaşanabilir. Router’ınızı yeniden başlatarak bağlantıyı iyileştirmeyi deneyin.
- DNS önbelleğini temizleyin: Yukarıda bahsedilen DNS önbelleğini temizleme işlemini yaparak bu hatayı giderebilirsiniz.
4. ERR_SSL_PROTOCOL_ERROR
ERR_SSL_PROTOCOL_ERROR hatası, güvenli bir siteye (HTTPS) bağlanırken SSL sertifikası veya şifreleme protokollerinde bir sorun olduğunda meydana gelir.
ERR_SSL_PROTOCOL_ERROR Hatasını Nasıl Düzelirsiniz?
- SSL durumunu temizleyin: Chrome, SSL bilgilerini saklar ve bunlar zamanla bozulabilir.
- Chrome’u açın.
- Üç nokta menüsüne gidin > Ayarlar > Gizlilik ve güvenlik > Tarama verilerini temizle.
- “Çerezler ve diğer site verileri” seçeneğini işaretleyin ve “Verileri temizle” butonuna tıklayın.
- Web sitesinin SSL sertifikasını kontrol edin: Ziyaret ettiğiniz web sitesi geçersiz veya süresi dolmuş bir SSL sertifikasına sahip olabilir. SSL kontrol araçlarıyla bunu doğrulayabilirsiniz.
- QUIC protokolünü devre dışı bırakın: QUIC (Quick UDP Internet Connections) protokolü, SSL bağlantılarıyla çakışabilir.
chrome://flagssayfasını açın.- QUIC protokolünü bulun ve devre dışı bırakın.
- Chrome’u yeniden başlatın.
5. ERR_CACHE_MISS
ERR_CACHE_MISS hatası genellikle bir web sitesinin önbelleği geçersiz olduğunda veya tarayıcı beklediği verileri alamadığında meydana gelir.
ERR_CACHE_MISS Hatasını Nasıl Düzelirsiniz?
- Önbelleği temizleyin: Çoğu Chrome hatasında olduğu gibi, önbelleği temizlemek bu sorunu çözebilir. Yukarıda belirtilen adımları takip ederek önbelleğinizi temizleyebilirsiniz.
- Tarayıcı uzantılarını devre dışı bırakın: Bazı uzantılar, sayfa yüklemelerini engelleyebilir ve önbellek sorunlarına yol açabilir. Uzantılarınızı teker teker devre dışı bırakıp sorunun bu uzantılardan kaynaklanıp kaynaklanmadığını kontrol edebilirsiniz.
- Web sitesi kodunu kontrol edin: Eğer web sitesi sahibiyseniz, sunucunun önbellek kontrol başlıklarını doğru şekilde ayarladığından emin olun.
6. 404 Not Found Hatası
404 Not Found hatası, istenilen sayfa sunucuda bulunamadığında meydana gelir. Bu hata genellikle URL’nin yanlış yazılması, sayfanın taşınması veya silinmesi nedeniyle oluşur.
404 Not Found Hatasını Nasıl Düzelirsiniz?
- URL’yi kontrol edin: URL’nin doğru yazıldığından ve herhangi bir yazım hatası olmadığından emin olun.
- Tarayıcı önbelleğini temizleyin: Eski veriler bazen 404 hatalarına neden olabilir, bu yüzden önbelleği temizlemek faydalı olabilir.
- Bozuk bağlantıları kontrol edin: Eğer web sitesi sahibiyseniz, bağlantıların doğru yere yönlendirildiğinden ve sayfanın silinmediğinden emin olun.
7. 502 Bad Gateway Hatası
502 Bad Gateway hatası, bir ağ geçidi veya proxy sunucusunun, yukarıdaki sunucudan geçersiz bir yanıt alması durumunda ortaya çıkar.
502 Bad Gateway Hatasını Nasıl Düzelirsiniz?
- Sunucu durumunu kontrol edin: Web sitesi sahibiyseniz, yukarıdaki sunucu veya hizmetin kapalı olup olmadığını kontrol edin, ya da yapılandırma hatalarına bakın.
- Çakışan eklentileri/devre dışı bırakın: Eğer bir CMS (örneğin, WordPress) kullanıyorsanız, son zamanlarda eklenen eklenti veya temaları devre dışı bırakın.
- PHP veya backend hizmetlerini yeniden başlatın: PHP veya diğer arka uç hizmetlerinde sorun olabilir. Bu hizmetleri yeniden başlatmak bazen problemi çözebilir.
8. 503 Service Unavailable Hatası
503 Service Unavailable hatası, sunucu geçici olarak hizmet veremediğinde veya bakımdayken görülür.
503 Service Unavailable Hatasını Nasıl Düzelirsiniz?
- Bir süre bekleyin ve tekrar deneyin: Sun
Yaygın Google Chrome Hataları ve Çözümleri
Google Chrome, kullanıcı dostu arayüzü ve hızlı performansıyla dünya çapında popüler bir web tarayıcısıdır. Ancak, zaman zaman çeşitli hatalar ile karşılaşılabilir. Bu yazıda, Google Chrome‘da sıkça karşılaşılan hatalar ve bu hataların nasıl çözüleceği hakkında detaylı bilgi vereceğiz. Hatalar arasında bağlantı problemleri, SSL hataları, DNS sorunları gibi pek çok farklı problem bulunur. Her birini anlamaya ve etkili çözümler sunmaya çalışacağız.
1. ERR_CONNECTION_REFUSED
ERR_CONNECTION_REFUSED hatası, web tarayıcısının, girmeye çalıştığınız siteye bağlanamadığını belirtir. Bu hata genellikle internet bağlantınızla veya tarayıcı ayarlarınızla ilgili sorunlardan kaynaklanır.
Çözüm Adımları:
- Web Sitesinin Durumunu Kontrol Edin: Hata bazen ziyaret ettiğiniz web sitesinin geçici olarak kapalı olmasından kaynaklanabilir. Web sitesinin çevrimdışı olup olmadığını kontrol etmek için çevrimiçi durum kontrol araçları kullanabilirsiniz.
- Tarayıcı Önbelleğini Temizleyin: Tarayıcıda birikmiş veriler, bağlantı hatalarına yol açabilir. Chrome tarayıcınızın önbelleğini temizlemek için:
- Chrome’u açın ve
Ctrl + Shift + Deletetuşlarına basın. - “Önbelleğe alınmış resimler ve dosyalar” seçeneğini işaretleyin ve “Verileri temizle” butonuna tıklayın.
- Chrome’u açın ve
- İnternet Bağlantınızı Kontrol Edin: Bağlantı sorunları genellikle bu tür hatalara yol açabilir. Modem veya router’ınızı yeniden başlatarak bağlantıyı test edebilirsiniz.
- Antivirüs veya Güvenlik Duvarını Kontrol Edin: Kullandığınız güvenlik yazılımları bazen tarayıcınızın bir siteye erişimini engelleyebilir. Güvenlik yazılımınızı geçici olarak devre dışı bırakmayı deneyin.
2. ERR_TIMED_OUT
ERR_TIMED_OUT hatası, Chrome’un belirli bir süre içerisinde web sunucusuna bağlanamaması durumunda meydana gelir. Bu hata genellikle ağ gecikmelerinden veya web sitesinin yavaş yanıt vermesinden kaynaklanır.
Çözüm Adımları:
- DNS Ayarlarını Değiştirin: DNS sunucusu problemleri bu hataya yol açabilir. Google DNS veya OpenDNS gibi farklı DNS sunucuları kullanmayı deneyebilirsiniz.
- Google DNS:
8.8.8.8ve8.8.4.4 - OpenDNS:
208.67.222.222ve208.67.220.220
- Google DNS:
- Timeout Ayarlarını Artırın: Bazı durumlarda, tarayıcının zaman aşımı süresini artırmak gerekebilir. Bunun için
chrome://flagssayfasına gidin ve DNS timeout ayarlarını artırın.
3. ERR_NAME_NOT_RESOLVED
Bu hata, Chrome’un web sitesinin domain adını çözümleyemediği anlamına gelir. Genellikle DNS problemleri veya yanlış yapılandırmalar sonucu meydana gelir.
Çözüm Adımları:
- DNS Önbelleğini Temizleyin: Tarayıcıda biriken eski DNS kayıtları bu hataya neden olabilir. DNS önbelleğini temizlemek için:
- Komut İstemi’ni açın (Windows için
cmdveya Mac içinTerminal). ipconfig /flushdns(Windows) veyasudo killall -HUP mDNSResponder(Mac) komutunu girin.
- Komut İstemi’ni açın (Windows için
- Farklı DNS Sunucusu Kullanın: Google veya OpenDNS gibi daha güvenilir DNS sunucuları kullanmak, bağlantı hatalarını düzeltebilir.
4. ERR_SSL_PROTOCOL_ERROR
Bu hata, SSL sertifikası hatalarından kaynaklanır. Web sitenizin güvenli bağlantısının doğrulanamaması durumunda bu hata oluşur.
Çözüm Adımları:
- SSL Sertifikasını Kontrol Edin: Web sitesi sahibiyseniz, SSL sertifikanızın geçerliliğini ve doğru kurulumunu kontrol edin.
- Tarayıcı Önbelleğini Temizleyin: SSL hataları bazen tarayıcı önbelleğindeki bozuk verilerden kaynaklanabilir. Chrome’un geçmişini temizlemek, bu tür hataları düzeltebilir.
5. ERR_CACHE_MISS
Bu hata, bir sayfanın önbellek verilerinin bozulmasından kaynaklanır. Tarayıcı, doğru veri almakta zorluk çekebilir.
Çözüm Adımları:
- Önbelleği Temizleyin: Bu hatayı çözmenin en etkili yolu, tarayıcı önbelleğini temizlemektir. Chrome’un geçmişini temizlemek için yukarıdaki adımları takip edebilirsiniz.
- Tarayıcı Uzantılarını Devre Dışı Bırakın: Eğer tarayıcıda yüklü olan bir uzantı, sayfa yüklemesini engelliyorsa, uzantıyı devre dışı bırakmayı deneyin.
6. 404 Not Found
Bu hata, belirli bir web sayfasına ulaşılmaya çalışıldığında ancak sayfanın bulunamaması durumunda ortaya çıkar.
Çözüm Adımları:
- URL’yi Kontrol Edin: Yazım hatalarını kontrol edin ve URL’yi doğru yazdığınızdan emin olun.
- Bozuk Bağlantıları Kontrol Edin: Eğer web sitesi sahibiyseniz, sayfanın taşındığından veya silindiğinden emin olun.
7. 502 Bad Gateway
Bir ağ geçidi veya proxy sunucusunun geçerli bir yanıt alamaması durumunda 502 Bad Gateway hatası meydana gelir.
Çözüm Adımları:
- Sunucu Durumunu Kontrol Edin: Web sitesi sahibiyseniz, sunucuda herhangi bir kesinti olup olmadığını kontrol edin.
- PHP veya Backend Hizmetlerini Yeniden Başlatın: Eğer arka uç hizmetlerinde bir problem varsa, bu hizmetleri yeniden başlatmak sorunu çözebilir.
8. 503 Service Unavailable
Bu hata, genellikle sunucu yoğun olduğunda veya bakıma alındığında meydana gelir.
Çözüm Adımları:
- Bir Süre Bekleyin ve Tekrar Deneyin: Bu hata, genellikle geçicidir. Sunucu bir süre sonra tekrar hizmete girebilir.
Sonuç
Google Chrome’da karşılaşılan hatalar, çoğu zaman kullanıcı tarafından basit çözümlerle giderilebilir. Bağlantı hataları, SSL problemleri, DNS hataları ve önbellek sorunları gibi yaygın hatalar için, doğru çözüm adımlarını takip ederek tarayıcı deneyiminizi sorunsuz hale getirebilirsiniz. Chrome tarayıcınızda yaşadığınız sorunları çözmek için yukarıda belirtilen adımları uygulayarak, tarayıcınızı yeniden sağlıklı hale getirebilirsiniz.